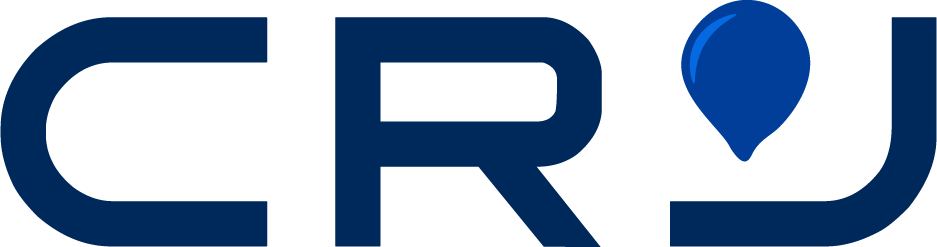Crie seu esquema de cores
Agora que você está familiarizado com seu espaço de trabalho e tem seu documento pronto, sua equipe pode começar a criar seu anúncio.
Embora cada designer seja diferente em seu processo, é útil para sua equipe decidir sobre seu esquema de cores no início. Espere usar as cores da sua empresa em seu anúncio. Dependendo do seu negócio, você pode ter cores primárias e secundárias oficiais para usar.
Se for esse o caso, você deseja equilibrar seu anúncio entre esses dois conjuntos de cores.
Por exemplo, você pode usar uma cor primária para o plano de fundo do anúncio e uma cor secundária para o botão de anúncio. Geralmente, suas cores secundárias apresentam tons mais brilhantes, como amarelo, e é por isso que são excelentes para botões de call to action (CTA) em seu site.
Depois de escolher suas cores, certifique-se de ter seus códigos de cores à mão.
No construtor de exibição de anúncios do Google, você pode usar o código HEX ou o código RGBA. Você não pode usar o nome da cor CSS, como navy, a menos que esteja trabalhando na visualização de código.
Escreva o texto do seu anúncio
Na maioria dos casos, sua equipe escreverá o texto do anúncio antes de abrir o Google Web Designer.
Às vezes, no entanto, é útil ver como sua cópia ficará em um anúncio antes de se comprometer com ele. Com uma visualização no criador de anúncios do Google, você pode ver o que precisa mudar no início do processo de design.
Se você estiver pronto para adicionar texto ao seu design, siga estas etapas:
- Vá para o menu da barra lateral
- Selecione a ferramenta Texto, representada por um “T”
- Desenhe um campo de texto em seu anúncio
Em seguida, você deseja adicionar texto.
Depois de atualizar o campo de texto, você pode alterar a fonte, o tamanho, a posição, a cor e o formato do texto. Realce seu texto com o cursor e acesse o menu acima do rascunho do anúncio.
Você também pode editar seu texto através do menu Propriedades.
Através do menu Propriedades, você também pode fazer atualizações adicionais ao seu texto.
Por exemplo, você pode alterar a tradução, rotação e escala de sua cópia. Se você atualizar a escala ou o tamanho do seu campo de texto, certifique-se de ativar o ícone do link, o que evitará que seu campo fique esticado.
Algumas outras maneiras de modificar seu campo de texto no menu de propriedades incluem:
- Adicione uma borda e altere sua cor, tamanho e estilo
- Inserir preenchimento e margens
- Alterar o preenchimento, a opacidade e a visibilidade
Quando estiver satisfeito, você poderá adicionar outros elementos criativos, como imagens.
Adicione suas imagens
Dependendo do seu design, sua equipe pode usar imagens em seu anúncio. Se você fizer isso, o criador de anúncios do Google facilita não apenas a adição de imagens, mas também galerias, que incluem:
- 360 galerias
- Galerias de carrossel
- Galerias deslizantes
Adicione uma galeria de imagens ao seu anúncio com as seguintes etapas:
- Acesse o menu Componentes
- Selecione a pasta Galerias
- Arraste e solte sua galeria
Em seguida, faça o upload de suas imagens:
- Selecione sua galeria
- Clique no menu Propriedades
- Role para baixo até a Galeria do carrossel
- Clique no ícone da imagem
- Carregue seus arquivos do seu computador ou via URL
Depois de adicionar suas imagens, convém redimensionar e alinhar sua galeria antes de visualizá-la.